무료 SSL 인증서 받아서 설치 (with Apache2.4) 본문
무료 SSL 인증서 받아서 설치 (with Apache2.4)
- 2021. 2. 3. 11:41
일단 아래를 따라하기를 시작하기 전에 반드시 본인 소유의 도메인이나
회사 소유지만 접속과 관리가 가능한 도메인이 필요합니다.
아니면 SSL 인증서는 발급받을 수 없습니다.
SSL인증서를 받기위해서 아래 주소로 이동하세요. 외국 사이트라 좀 친근함과는 좀 멀게 느껴지기는 합니다.
그리고 최근에 안 사실이지만 원래는 무료로 많은 지원을 했었다고 합니다.
예를 들면 *.domain.com 과 같이 모든 서브 도메인을 아우르는 것과 개별 도메인을 일괄로 신청할 수 있다던지
몇가지 유용하게 사용이 되어 오다가 다른 회사에 인수합병이 되는 바람에 지원이 많이 줄었고,
유료화로 전환된 부분이 많습니다. 결론부터 얘기하자면 무료는 도메인 하나에 대해서만 가능합니다.
그리고 오해하지 말아야 하는 것이 해당 인증서는 90일만 무료입니다.
그렇지만 아직 요긴하게 사용할 수 있으니 아래 사이트를 클릭해서 이동해 볼까요?
SSL For Free - Free SSL Certificates in Minutes
Wildcard SSL Certificates Wildcard certificates allow you to secure any sub-domains under a domain. If you want to secure any sub-domains of example.org that you have now or in the future you can make a wildcard certificate. To generate wildcard certificat
www.sslforfree.com
해당 사이트로 들어가면 아래와 같은 모습이 보입니다.
사이트의 아래쪽으로 스크롤 해가면 많은 설명들도 있지만 머리가 아프니 일단 바로 발급하러 가보겠습니다.
사이트의 상단에 도메인을 입력하는 란이 있는데요.
거기에 본인이 원하는 도메인 주소를 입력하고 초록색 버튼을 클릭합니다.
(그냥 도메인만 입력하십시요. *.도메인은 의미없으니...)
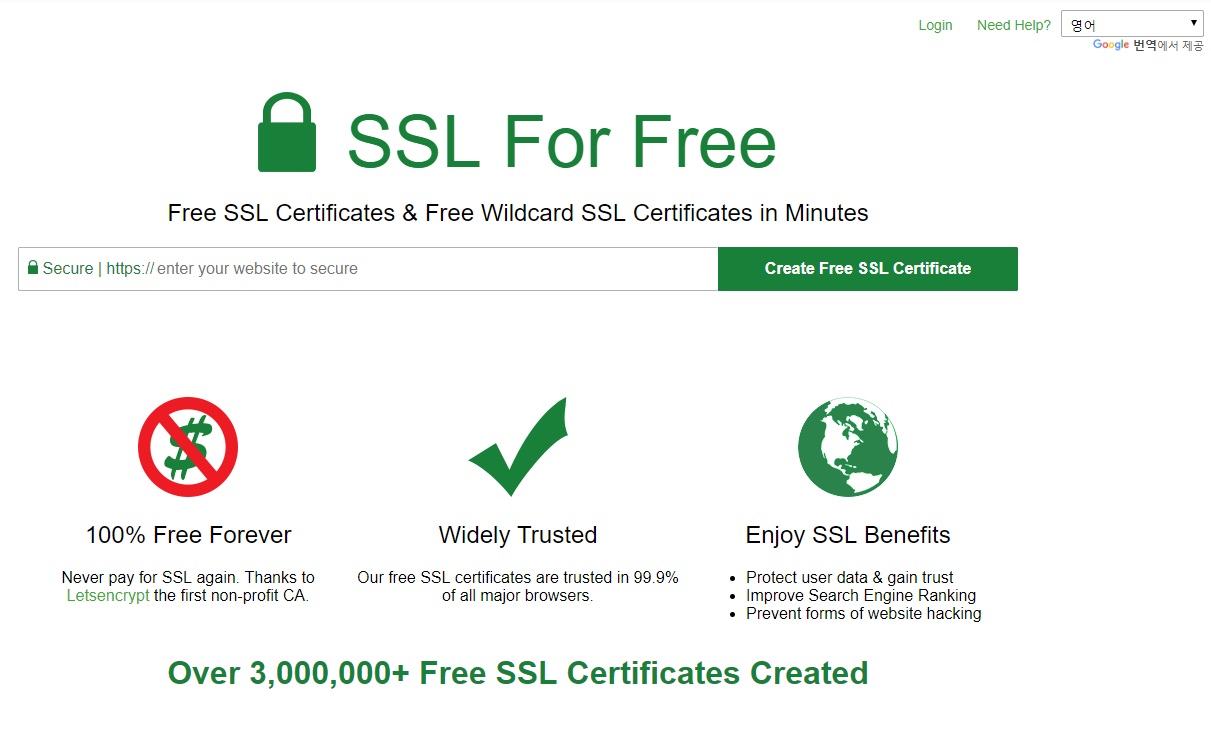
그럼 처음부터 로그인 하라고 뜹니다. 물론 기존에 계정이 없다면 바로 가입할 수 있습니다.
아래 화면은 이미 가입한 상태에서 로그인 하는 것이라 계정이 없으신 분들은 조금 다른 화면으로 보이실 겁니다.
그렇지만 아래 화면과 거의 차이 없이 이메일 주소와 패스워드를 입력하고 'Register Account'를 클릭하면
계정 생성과 동시에 로그인까지 됩니다. 이때 패스워드는 잘 입력하시기 바랍니다. 비번 확인 부분이 없으니...
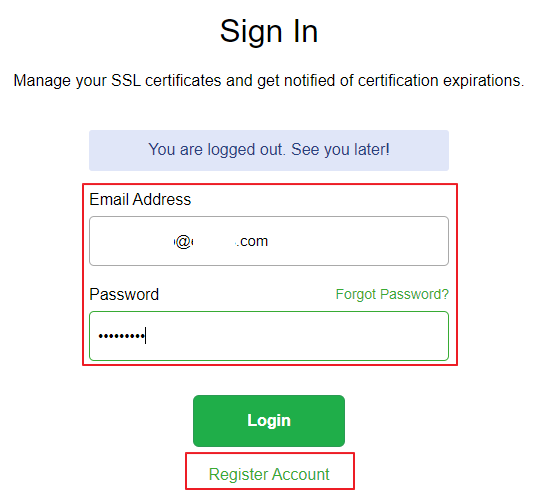
로그인을 했다면 아래와 같이 화면이 보여집니다.
바로 'New Certificate' 버튼을 눌러서 생성을 시작하겠습니다.
상단에 'ZeroSSL'로고는 진행하다가 다시 처음부터 시작하고 싶다면 클릭하시면 됩니다.
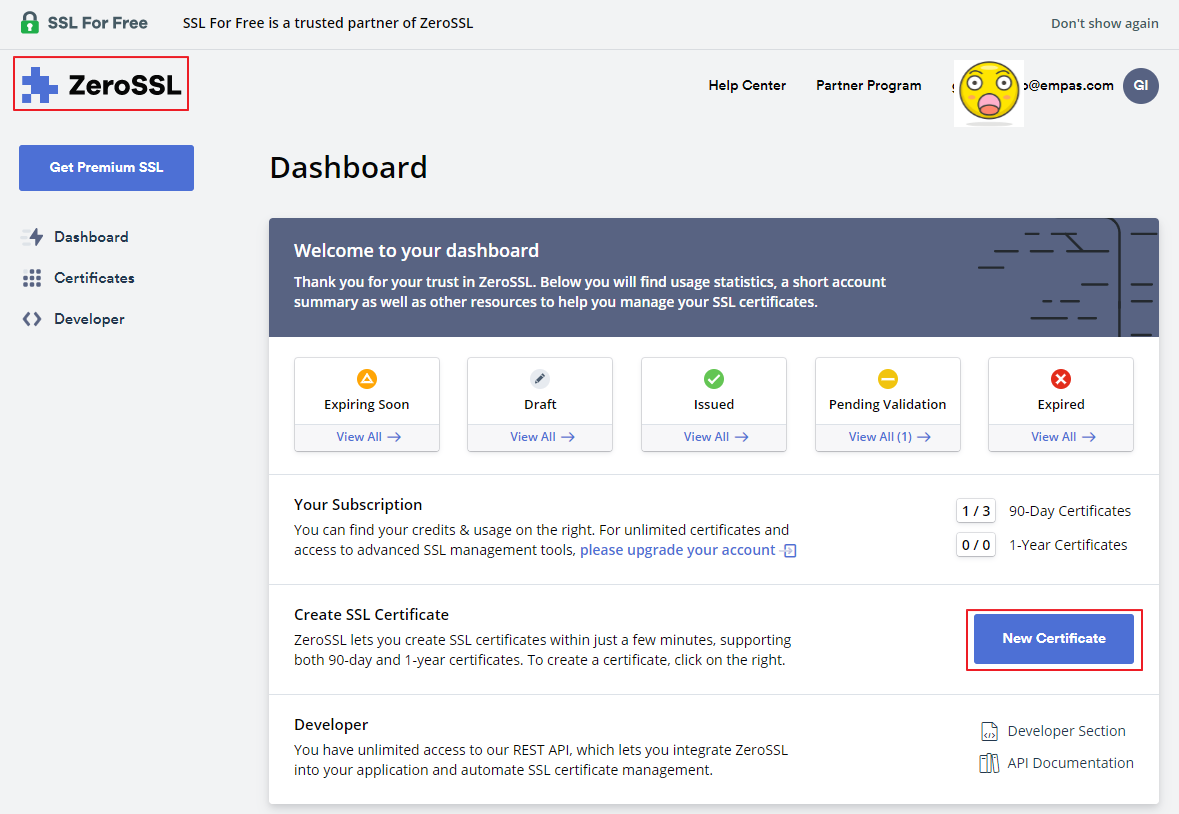
다음 화면은 본인이 원하는 도메인을 입력하는 부분입니다. 'PRO'라고 네모가 되어 있는 부분은 선택하지 않거나 입력하지 않습니다. 왜냐면 유료기 때문이죠.
(만약 유료로 사용하고 싶다면 활성화 하거나 추가 입력을 하시면 됩니다.
상단은 와일드 카드 도메인 즉 모든 서브도메인을 총 망라할 수 있는 인증서이고,
하단은 몇개의 다른 도메인을 한꺼번에 발급할 수 있도록 하는 옵션입니다.)
전 그냥 '도메인.co.kr' 입력해서 'www.도메인.co.kr'로만 진행하겠습니다. 무료를 원하니깐요. Next Step ->

이번 화면은 키값 등을 자동으로 생성할지를 물어보는 부분입니다.
따로 생성하기 귀찮으니 그냥 활성상태에서 'Next Step' ->
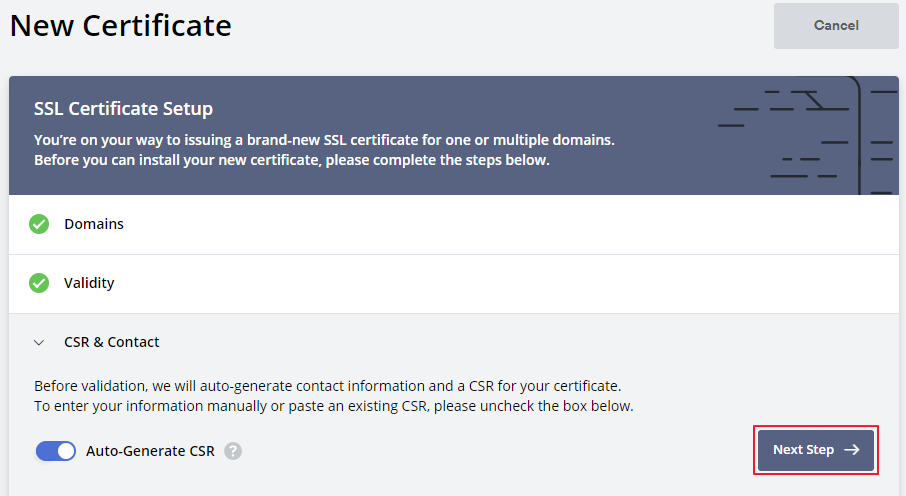
이번엔 주문하는 부분입니다. 보시다시피 다른 것은 다 유료 입니다.
물론 무료는 딱 하나만 됩니다. 90일자리 특정 한개의 도메인만 입니다. 'Next Step' ->
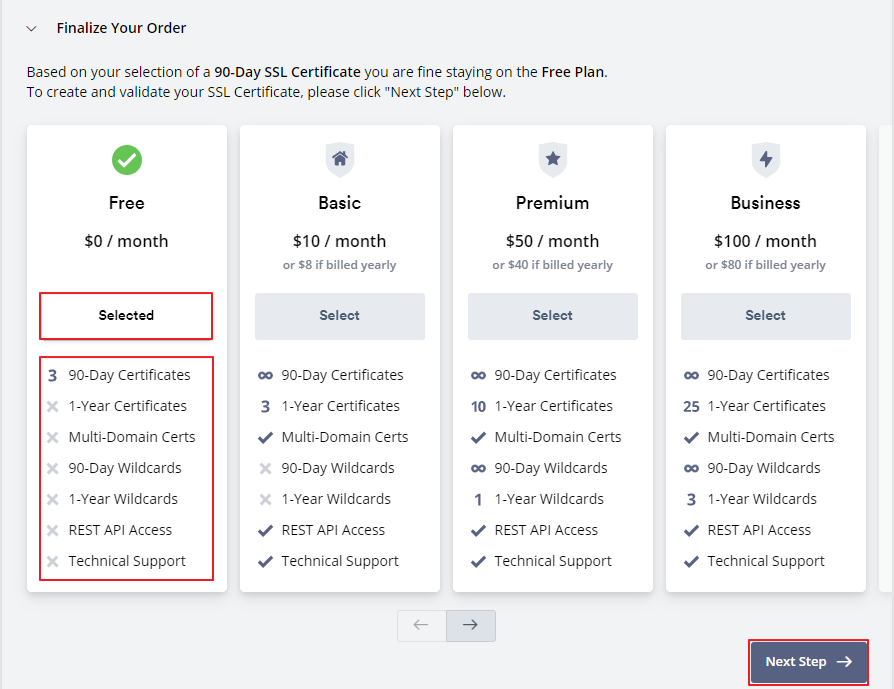
도메인을 확인하는 부분입니다. 3가지 확인하는 방법이 있지만 이메일이 그냥 무난해서 이메일로 진행하겠습니다. 이 메일은 직접 입력을 하지를 못합니다. 기존 도메인에 등록된 이메일 계정과 혹시 모를 추가적인 도메인 리스트 중에서 선택하도록 합니다. (아래 이미지에서 붉은색 박스) 'Next Step' ->
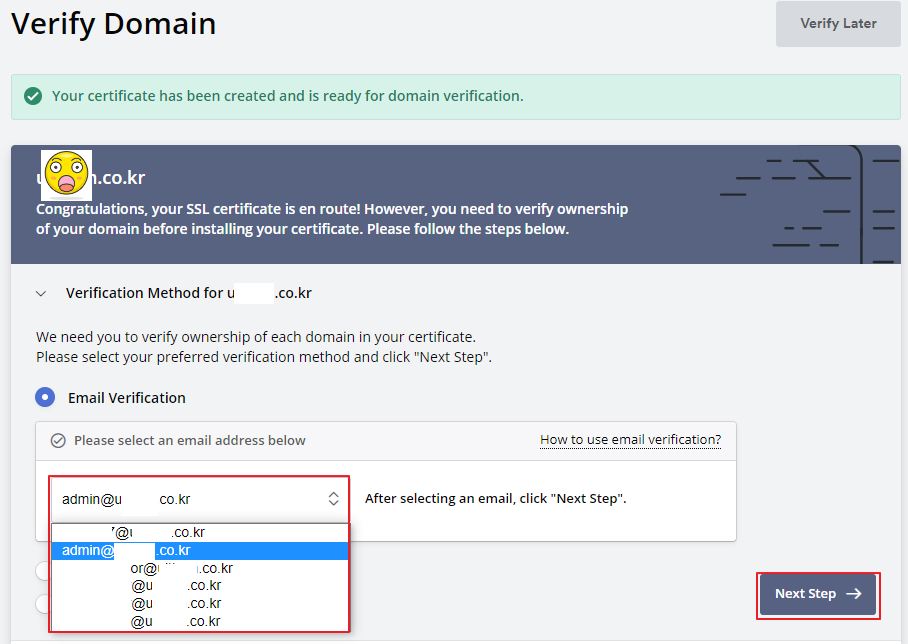
'Next Step' 다음에 'Verify Domain'을 클릭합니다.
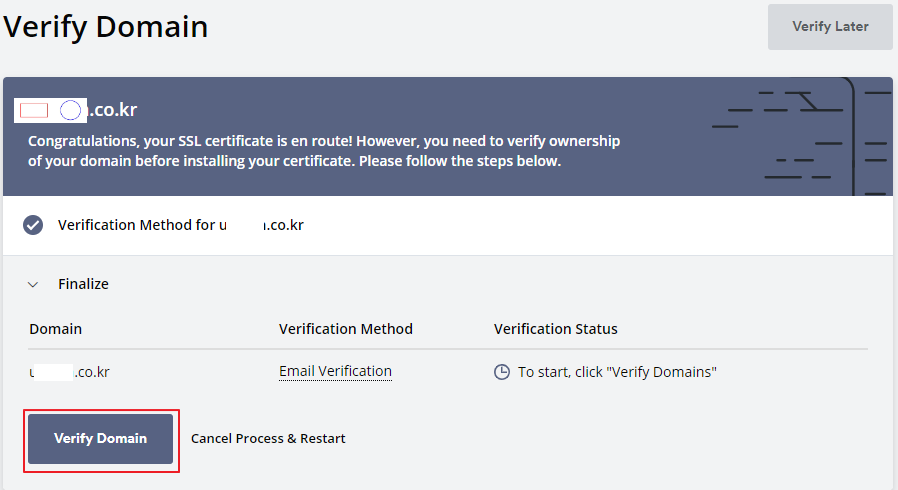
'Verify Domain'을 클릭하면 해당 메일주소로 확인 메일이 날라갑니다.
저는 한번에 안되어서 우측에 있는 'Resend Email'을 한두번 더 눌렀습니다.
추후에 확인 메일을 처리한 뒤에는 하단에 'Refresh Status'를 누르시면 됩니다.
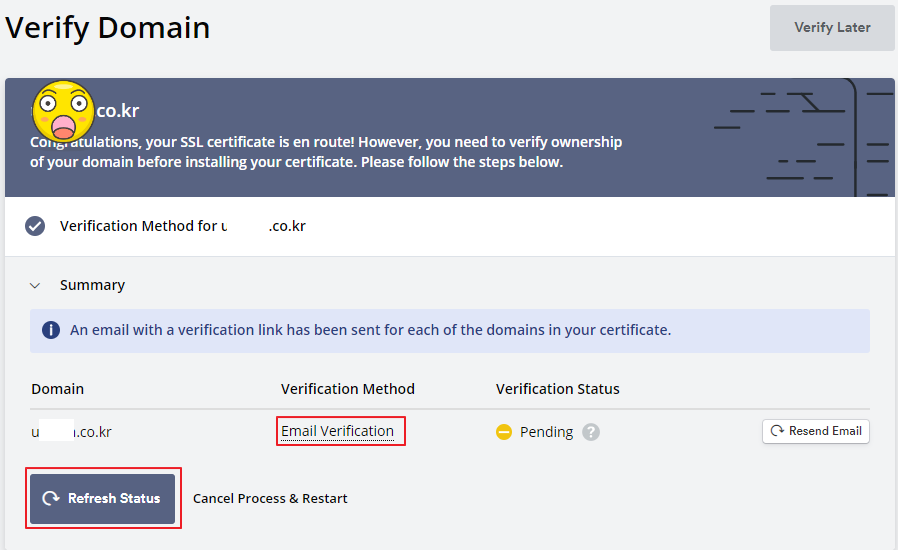
아래는 확인 메일이 날라온 내용입니다.
내용은 해당 도메인을 확인한다고 하면서 블라블라 써놨습니다.
여기서 'Verification Key' 값을 복사하신 다음에 'Go To Verification Page'를 클릭합니다.
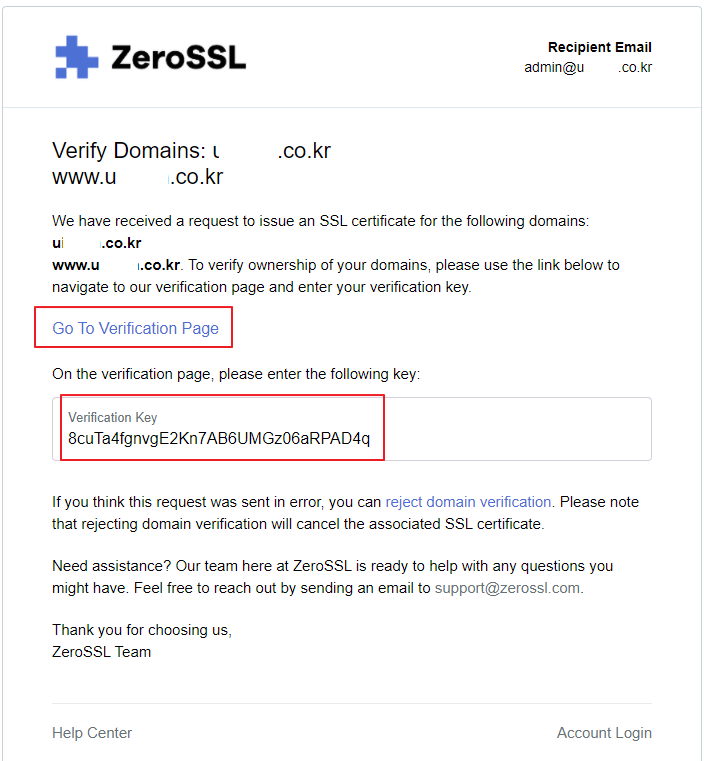
그럼 아래와 같은 화면이 뜨고 거기에 복사했던 키 값을 넣고 Next를 클릭하면
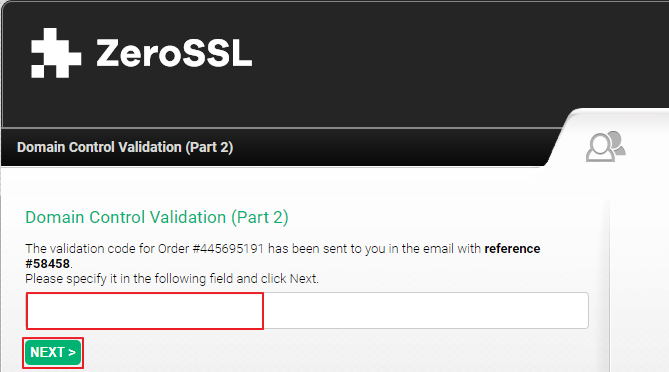
아래와 같이 검증되었다고 뜨고 'Close Window'를 하면 해당 창이 닫힙니다.
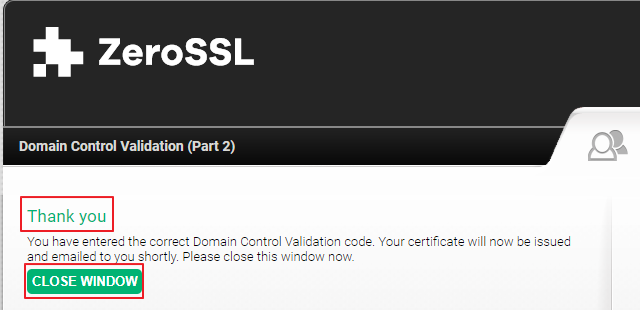
그리고 위에서 말씀드린 'Refresh Status'를 누르시면 아래와 같이 검증되었다고 뜹니다.
이제는 만들어진 인증서를 다운로드를 하겠습니다. 'Install Certificate'를 클릭하세요.
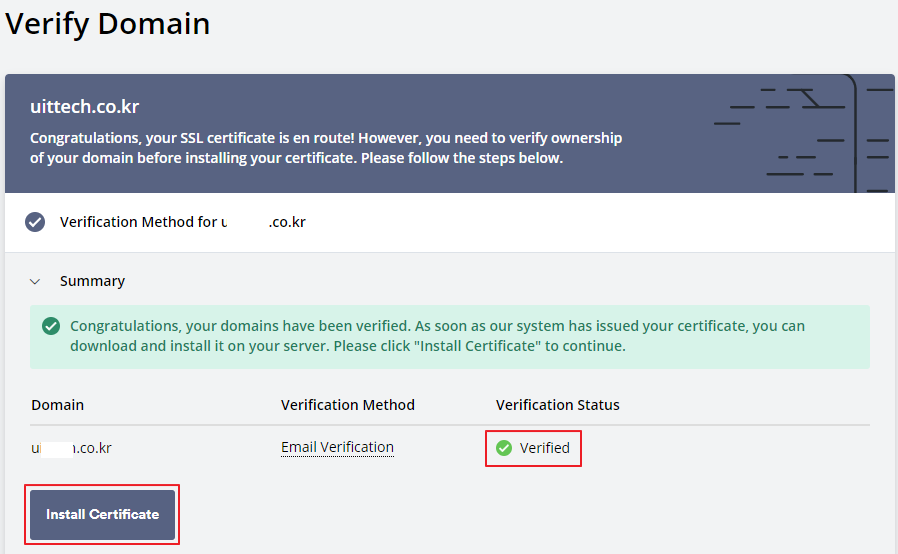
클릭하면 서버타입을 선택하라고 하는데 저는 Apache서버로 하기로 했으니 Apache를 선택하고 'Next Step' ->
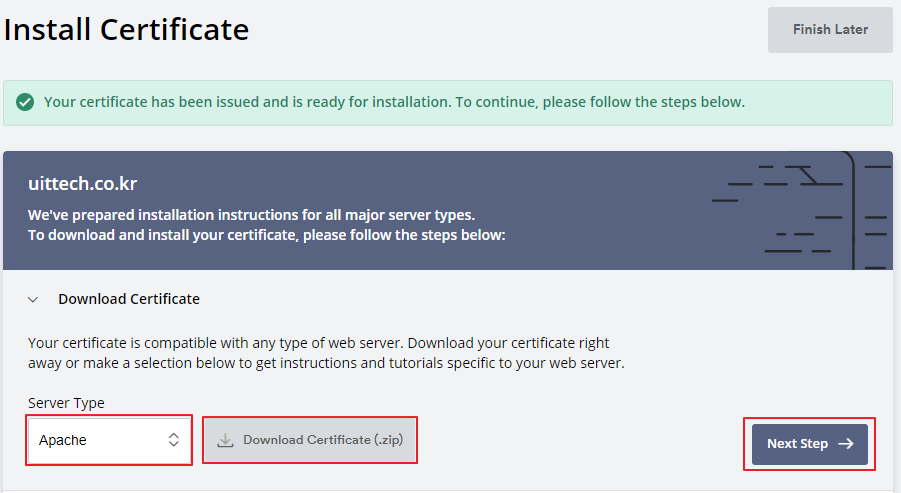
발급된 인증서를 'Download Cerificat (.zip)'을 눌러서 다운 받으시고
개별 웹서버에 해당 인증서를 복사하셔서 설치 또는 등록합니다.
설치하는 방법은 오늘 내용에서는 일단 빼도록 하겠습니다.
추후?에 다시 설명을 드리도록 하겠습니다.
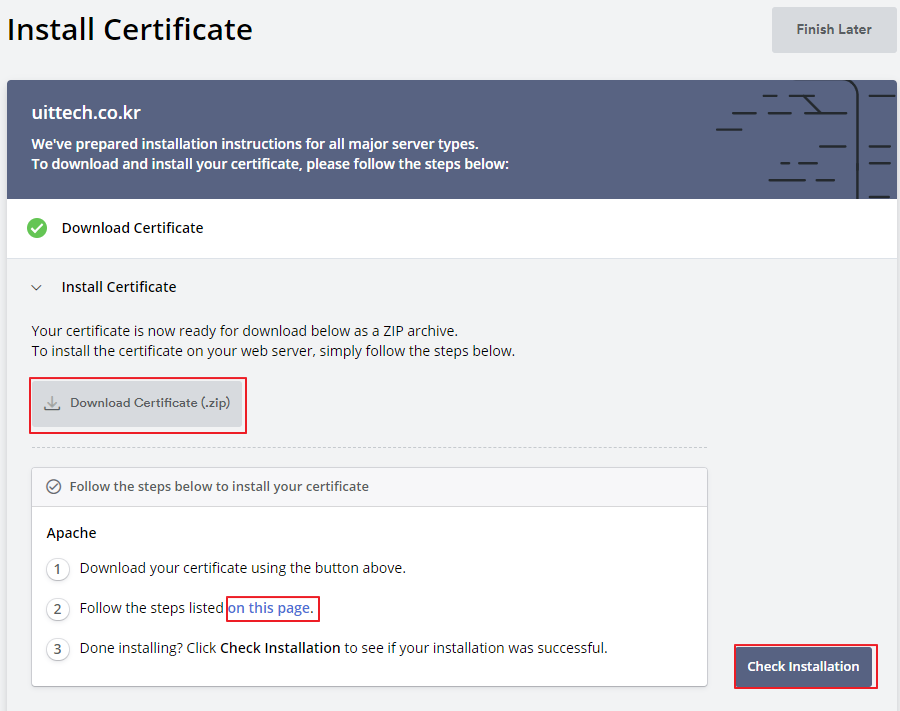
'on this page'를 클릭하면 아파치 서버에 설치하는 방법을 설명을 했으나 기본 케이스 정도로 설명이 되어 있습니다. 어짜피 해당 사이트는 인증서 발급 사이트이지 설치 가이드 사이트가 아니니 어쩔수 없죠.
설치가 다 된 이후에 'Check Installation'을 클릭하면 설치가 잘되었다는 표시가 뜨면 설치가 완료 됩니다.
(참고로 443포트만 인식 되는 것 같습니다)

장문의 글을 보시느라 힘드셨을 듯 한데요.
이미지가 많아서 그렇게 어렵지 않으셨으리라 기대합니다.
다음 팁으로 아파치 웹서버에 SSL인증서를 설치하는 방법을 공유하도록 하겠습니다.
그럼 즐 코딩하시길...
'프로그램 > 추가 팁' 카테고리의 다른 글
| checkbox 초기화하기 (0) | 2022.10.25 |
|---|---|
| 아파치 웹서버에 SSL인증서 설치(With Apache2.4) (0) | 2021.02.16 |
| Apache 2.4 + Tomcat 7 연동 (0) | 2021.02.14 |
| 티스토리에서 코드 문법 강조 (Syntax Highlight) (0) | 2021.02.05 |
| 구글 크롬에서 자신의 행적 남기지 않기 (0) | 2021.01.24 |




RECENT COMMENT